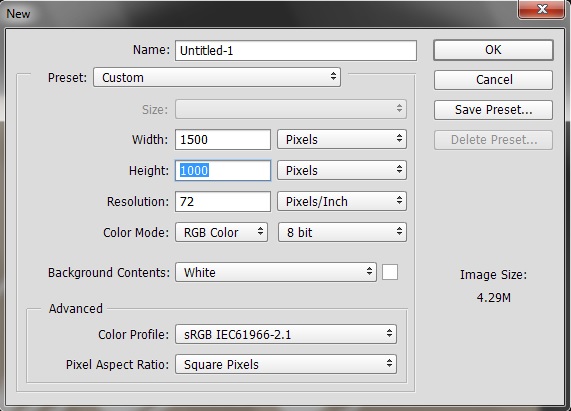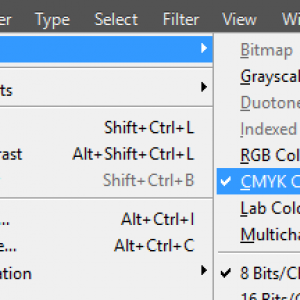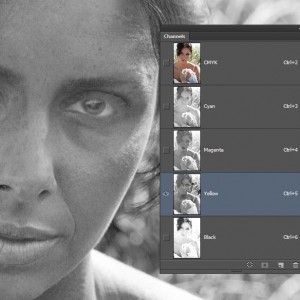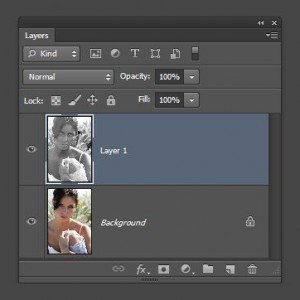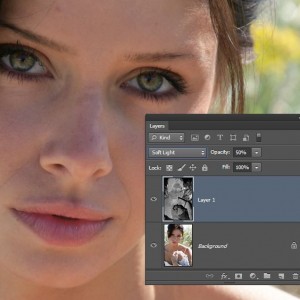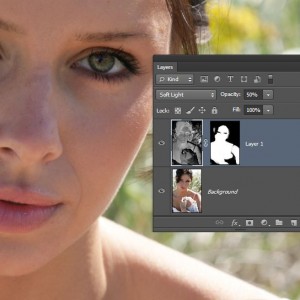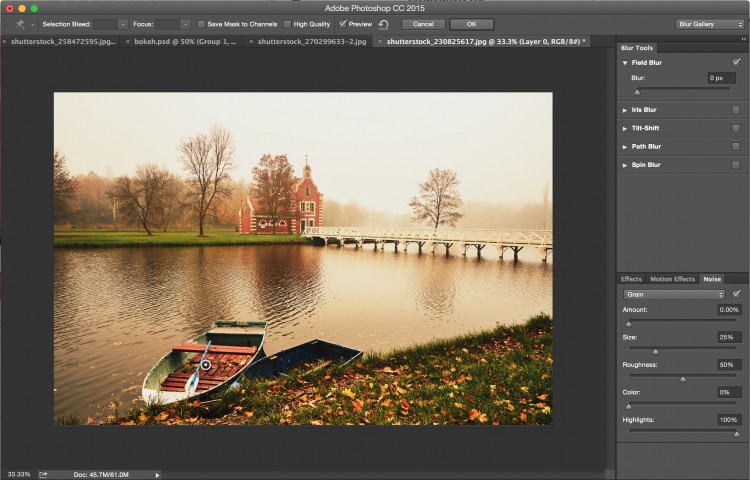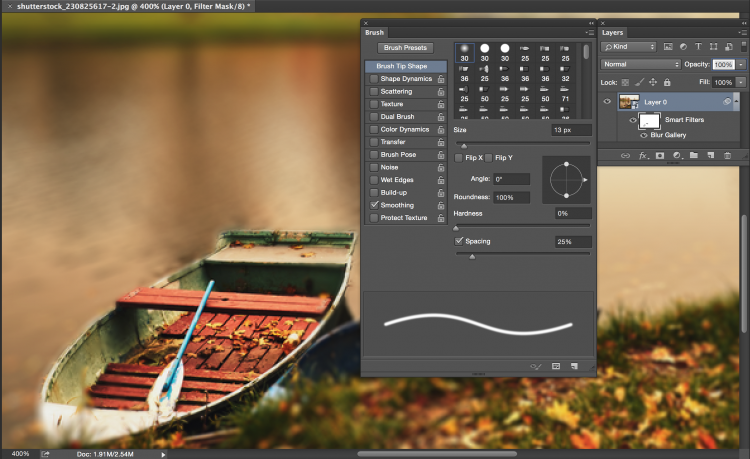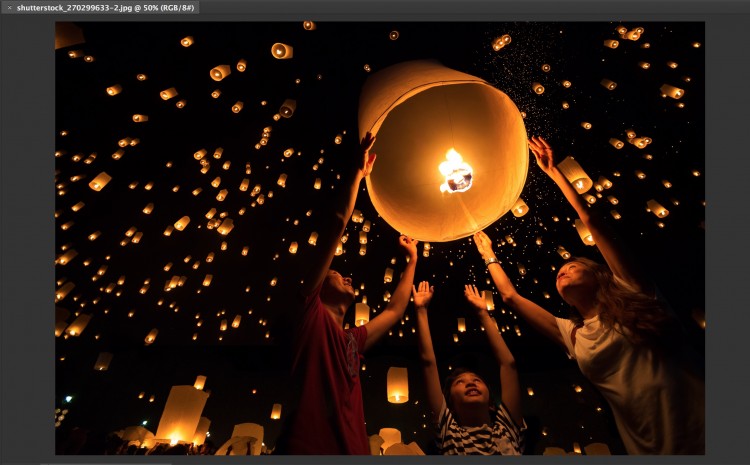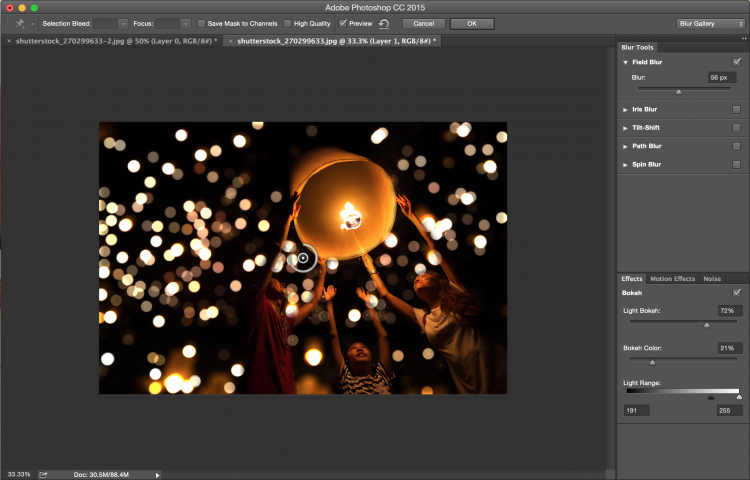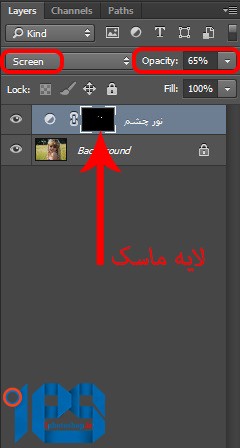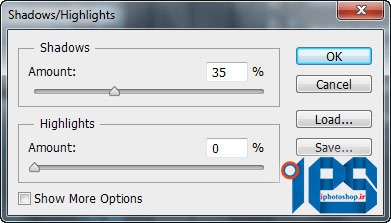- آموزش طراحی کارت ویزیت دو طرفه
- ایجاد افکت متنی در فتوشاپ
- آموزش ساخت پست های پازلی برای اینستاگرام
- آموزش ساخت پستهای پازلی برای اینستاگرام 2 + demo
- اجرای افکت زیبا در فتوشاپ
- حذف عناصر اضافه از عکس
- طراحی بنر متحرک در فتوشاپ 1
- آموزش ساخت کارت ویزیت در فتوشاپ
- #کمربند_مشکی_فتوشاپ_را_بگیرید
- طراحی کارکتر فلت در فتوشاپ
آخرین مطالب
امکانات وب
برچسب : نویسنده : جمشید رضایی iphotoshop بازدید : 185 تاريخ : سه شنبه 17 اسفند 1395 ساعت: 17:16
برچسب : نویسنده : جمشید رضایی iphotoshop بازدید : 140 تاريخ : سه شنبه 17 اسفند 1395 ساعت: 17:16
برچسب : نویسنده : جمشید رضایی iphotoshop بازدید : 285 تاريخ : سه شنبه 17 اسفند 1395 ساعت: 17:16
درود به همراهان همیشگی ای فتوشاپ ایشالا که حالتون خوب باشه و دماغتون چاااااق
هدف آموزش : آموزش کالیگرافی ساده (صرفا جهت آشنایی)
+ سطح : مقدماتی
+ زمان : بستگی به سرعت عمل خودتون
+ شاید چند قسمتی شدش آموزش بستگی به استقبال دوستان داره!!!
اینبار با یه آموزش کالیگرافی در خدمتتون هستیم که تقریبا توی تلگرام توی خیابون دوست آشنا غریبه بدهکارای تو زندون دست فروشای تو میدون و . . . براشون سواله که این عکسا چطوری ساخته میشن؟!؟
سوال : کالیگرافی چیست ؟!؟ (۲ پاسخ – هر کدوم ۵ نمره)
پاسخ ۱ : کالیگرافی یه اصطلاحی غربیه که در توصیف هنر خوشنویسی به کار میرود در اصل کالیگرافی نوعی نقاشی است که در آن خطوط با یکدیگر برخورد دارند و در واقع نوعی کمپوزسیون خط است.در ایران این نوع نقاشی به دوران قبل از صفویه باز میگردد، ولی در دوره قاجار از زمان میرزا غلامرضا امیرخانی خوشنویس که با خط نستعلیق سیاه مشق کرد، کالیگرافی شکل گرفت.
پاسخ ۲ : از اونجایی که ما تو ایران زندگی میکنیم و تقریبا ۹۹% قوانین با سرار دنیا فرق داره و اصن ی چیز دیگست ؛ کالیگرافی رو به عنوان سایه زدن متن ها بصورت حرفه ای که باعث سه بعدی دیدن اونا میشه میشناسیم. . .
مواد لازم برای این آموزش :
۱- فتوشاپ!!!
۲- فونت نستعلیق ، ثلث یا هر فونتی که خجمل(خوشگل) باشه!
۳- براش
۴- پاک کن
قدم اول اینه که فتوشاپو باز میکنید یه سند با مشخصات زیر میسازید :
حالا برای شروع متن “آغوش تو “میراث” من از زندگی بود” رو تایپ میکند به عکس زیر توجه کنید
نکته : چون میخوایم به کلمه “میراث” یکم جلوه بیشتری بدیم ، میتونیم حروفش رو به صورت جدا جدا تایپ کنیم یا تایپش کنیم و با Rasterize کردنش و با استفاده از ابزار ![]() و
و ![]() حروف رو انتخاب کنیم و با زدن Ctrl+x و Ctrl+shift+V حرف انتخابی رو Cut و paste کنیم بازم توجه بشه به عکس
حروف رو انتخاب کنیم و با زدن Ctrl+x و Ctrl+shift+V حرف انتخابی رو Cut و paste کنیم بازم توجه بشه به عکس
حالا اینجاست که ابزار Pen میاد وسط (دست بزنید به افتخارش) ، روند کار اینجوریه ما ابزار Pen رو انتخاب میکنیم اون قسمت هایی که قرار سایه بزنیم رو با ایجاد مسیر یا به قول خارجیا Path انتخاب میکنیم و با زدن کلید های ترکیبی Ctrl+Enter اونو به حالت انتخاب در بیاریم!!!
به چند نکته اساسی میپردازیم :
۱- اپاسیتی براش ، اندازه براش بستگی به قسمتی که قرار سایه زده بشه داره!!!
۲- پاک کن و براش هر جفتشون باید هاردنسشون صفر باشه ینی ما نیاز به براش و پاک کن نرم داریم!!!
۳- برای پاک کردن اضافه های سایه کلید Ctrl نگه میدارم سپس روی قسمت مربع لایه ها میریم و با کلیک کردن روی لایه متن اصلی با حالت انتخاب در میاریم ، سپس با زدن کلید ترکیبی Ctrl+Shift+i حالت انتخابو Inverse میکنیم و تو لایه سایه ای ک ایجاد کردیم با زدن Delete قسمت های اضافی خارج متن رو پاک میکنیم!!!(خدایش خجالت بکشید دارم اینارو توضیح میدم )
۴- مسواکم شبا قبل خواب و بعد خواب بزنید (آموزش خودمه دوس دارم نکته بهداشتیم بگم )
به عکس ها توجه کنید :
اینجانب به نام خدا :| (از بچگی اینجوری بودم یادم میرفت اول بگم به نام خدا همیشه آخرای کارم یادم میفته) سایه هارو توی لایه های مختلف ساختم که شما متوجه بشید ، پیشنهادمم اینه که شما هم سایه هارو ب صورت لایه های جدا جدا درست کنید و وقتی از کارتون مطمئن شدین میتونید با زدن Ctrl+E همه رو تبدیل به یک لایه کنید!!!
حالا اینجاست که بحث ارث و میراث میشه و گیس و گیس کشی ؛ رنگی رنگیش کردم که ببینید چجوری روی هم قرار گرفتن ولی در اصل رنگشون سفیده :
حالا قرار یکم خشگلش کنیم ، اول همه لایه های سایه هارو با زدن Ctel+E یکی میکنیم و تمام لایه های متن هم همینطور مث عکس زیر :
حالا با کیک راست کردن روی بایه متن اصلی و زدن blending میریم تو قسمت تنظیمات :
۱- میتونیم سایه بدیم Drop shadow
۲- میتونیم از Stroke استفاده کنیم
۳- مهمترین قسمت Patte Overlay هست
۴- و بازم قسمت مهم بعدی Color Overlay
به شرح زیر
خب ما کارمون تموم شده!!!
فقط میمونه آخرین نکات :
۱- انتظار بیجا ممنوع ، باید اینقدر تمرین کنید اینقدر خراب کنید تا سایه هاتون قسنگ و زیبا بشن
۲- تنبلی ممنوع ، یه چیزی هست به اسم گوگل سرچ کنید کار اساتید بزرگ رو نگا کنید تا با سایه زدن همه حروف آشنا بشین
۳- استفاده از میرعماد مکروه است ، جا این که پول میر عماد بدین برین گوجه سبز بخرین خیلیم خشمزست و اینکه همانا شرکت Adobe ابزار Pen را برای شما آفرید از Pen زیاد استفاده کنید به کارتون میاد. . .
۴- احترام به پدر و مادر واجب است ( نکته اخلاقی هم گفتم که نکاتمون کامل بشه)
پترن استفاده شده : دانلود
در آخر اضافه کنم که صرفا جهت آشنایی بود این قسمت. . . اگه دوستان علاقه داشته باشن یکم به صورت پیشرفته تر و حرفه ای تر میریم جلو برای قسمت بعد!!!
با ما تو کامنتا و گروه های تلگرام همراه باشید. . .
موفق باشین♥
تعداد بازدیدها: ۳۲پست های مرتبط
برچسب : نویسنده : جمشید رضایی iphotoshop بازدید : 105 تاريخ : سه شنبه 31 فروردين 1395 ساعت: 15:48
با سلام به همه ی دوستای خوب. امیدوارم که حالتون خوب باشه. خیلی از بچه ها تو گروه تلگرام ما (که پایین آدرسش رو گفتم) و تو سالن پرسش و پاسخ سایت درخواست کرده بودن که “روش درست کردن اکشن ها” رو بهشون یاد بدیم و آموزش بدیم که چطور از اکشن هایی که دانلود میکنن میشه درست استفاده کرد.
این آموزش در دو مرحله به شما نشون میده که: ۱- چطور میتونید اکشن بسازید؟ و ۲- چطور از اکشن ها استفاده کنید؟
میتونید سوالاتتون رو در گروه های تلگرام ما یا در سالن پرسش و پاسخ در سایت بپرسید:
آدرس کانال تلگرام ما: @ipsChannel
Text-to-speech function is limited to 100 characters
پست های مرتبط
برچسب : نویسنده : جمشید رضایی iphotoshop بازدید : 108 تاريخ : يکشنبه 29 فروردين 1395 ساعت: 1:08
خب، بازم سلام دوستان این سری برا اون دسته از دوستامون که آتلیه دارن و عکاس هستن و آموزش های روتوش خواسته بودن میخوام یه روش ساده و کاربردی برای رفع لکه های چهره تنها با یک لایه بدم.
امیدوارم لذت ببرید.
زمان آموزش خیلی بشه ۵ دقیقه!
سطح آموزش هم مقدماتی هست.
خب اول از همه تصویر شخصمون باید جزییات کافی رو داشته باشه و کیفیتش مناسب باشه.
من از این عکس استفاده میکنم.
حالا کاری که باید بکنید اینه که شما عکسی که میگیرید و باز میکنید RGB هست و تغییرش بدید به CYMK (این سوال رو هم خیلی میپرسیدن روش تغییر RGB به CYMK چیه!) اصلا کار سختی نیس به همین راحتی.
اگه تصاویر ناقصه روشون کلیک کنید کامل باز میشن.
بعد برید توی قسمت Channels اگه بلدید اگه هم نه که Window > Channels و فقط چشم رنگ زرد رو انتخاب کنید تا تنها رنج رنگ قابل نمایش زرد باشه! بعد از همه تصویر یه کپی بگیرید! راهش هم زیاده! Ctrl+A بعد Ctrl+C یا Select>all بعد Edit>Copy یا… اصلا نمیدونم اینارو چرا میگم شما که خودتون بلدید.
کار بعدی اینه که برای تغییرش باید برش گردونید به حالت قبل که یکی از راهاش همونه ولی خب اینجا چون یه بار به CYMK تبدیل کردیم اگه بخوایم دوباره بیاریمش RGB کیفیتش خراب میشه! راحت ترین راه همون Undo خودمونه! یا CTRL+SHIFT+Z چند بار بزنید تا برسید به همون اولش که عکس باز شده! بعد اونی که کپی کرده بودید رو پیست (چسباندن) کنید همینجا.
Blending Mode رو روی حالت Overlay قرار بدید. خیلی سریع تغییرات رو میبینید!! برا کم کردنش هم میتونید Opacity رو کم کنید!
ای وای؟!؟ بدتر شد که!! حواستون کجاست!! اینکار لکه هارو بیشتر نشون میده! اگه دوس دارید کمتر نشون بده Invert کنید خیلی ساده Image > Adjustments > Invert بعد هم حالت Overlay رو به Soft Light تغییر بدید! opacity رو هم کم و زیاد کنید تا به نتیجه دلخواه برسید.
حال کردید؟ خداییش حال کردید؟ برید حالشو ببرید!! به همین راحتی! البته یه مرحله دلخواه هم میگم شاید دوست داشته باشید انجام بدید چون معمولاً بیشتر اوقات همین روش کافیه و نیاز به کار دیگه نیس ولی برای اطمینان میتونید یه ماسک به همین لایه بدید Layer > Layer Mask > Hide All بعد یه قلم نرم بردارید و با رنگ سفید پوست رو رنگ کنید تا این تغییرات فقط روی پوست اعمال شه نه روی همه تصویر! اینم برا دوستانی که نمیخوان همه عکس روتوش شه!
خلاصه که شما خیلی راحت یاد گرفتید که از لولو، هولو بسازید تا جایی که از
بتونید این
رو بسازید!
خوش بگذره موفق باشید!
تعداد بازدیدها: ۳۴۵۳پست های مرتبط
برچسب : نویسنده : جمشید رضایی iphotoshop بازدید : 121 تاريخ : جمعه 27 فروردين 1395 ساعت: 18:49
بازم سلام اینم بنا به درخواست یکی از دوستان نوشتم براتون
اول از هرچیز توضیح بدم که بوکه چیه!
بوکه (Bokeh) که Boke هم گفته میشود یکی از محبوب ترین موضوعات در عکاسی است. دلیل اینکه چرا اینقدر بوکه مورد توجه قرار گرفته است این است که به عکسها جذابیت بصری می بخشد و ما را وادار می کند تا روی یک ناحیه خاص از تصویر تمرکز کنیم. کلمه بوکه از زبان ژاپنی وارد فرهنگ عکاسی شده است و معنای اصلی آن Blur یا همان تاری است. بوکه اساسا کیفیت نواحی خارج از فوکوس یا تار شده ی تصویر است که لنز دوربین به ما ارائه می دهد نه خود تاری یا میزان تاری (چه در پیش زمینه چه پس زمینه موضوع) . تاری و محوشدگی که غالبا در عکسها می بینید نتیجه عمق میدان کمی است که به آن background blur یا تاری پس زمینه می گویند. به هر حال آنچه عکاسان آن را بوکه می نامند کیفیت و محسوس بودن تاری (پیش زمینه – پس زمینه) و همچنین کیفیت تاری نقاط نورانی منعکسه است.
دیگه بیشترش توی سایت فتوشاپ فکرنکنم نیاز باشه توضیح بدم.
بریم سراغ بحث اصلی
ایجاد بلور دراماتیک با استفاده از Smart Object
برای اینکار از یه تصویر استفاده میکنیم که فواصل دور و نزدیک داخلش باشه تا بتونیم حالت فوکوس و غیر فوکوس بهش بدیم! اول عکس رو باز میکنیم و راست کلیک میکنیم و Convert To Smart Object میزنیم تا به یه Smart Object تبدیل شه.
بعد Filter > Blur Gallery > Field Blur برید تا پنل Field Blur براتون باز شه توی این پنل با انداختن نقطه روی قسمت های مختلف صفحه میتونید بگید اینجا بلور باشه یا نباشه یا کم باشه یا زیاد … اول یه نقطه روی قایق که میخوایم فوکوس باشه میندازیم و میزانش رو میزاریم ۰٫
وقتی نقطه مورد نظر برای فوکوس رو مشخص کردید بقیه جاها که نمیخواین فکوس باشه و بلور باشه نقطه هر چندتا دوست دارید بزارید توی این تصویر ما نقطه هایی که روی زمین جلو و قایق هستن میزان بلورشون رو بردیم ۰ و بقیه نقطه ها بردیم بالا تا تصویر مورد نظر به دست بیاد!
از اونجایی که ما این تصویر رو تبدیل کردیم به یه Smart Object الان خیلی راحت میتونیم روش تغییرات بدیم وقتی اوکی رو زدید بعد میتونید لایه بلورتون که یه ماسک داره رو از توی ماسکش جاهایی که اضافی بلور شده رو با یه قلم نرم پاک کنید. خیلی ساده.
آخرش تفاوت رو خودتون نگاه کنید
ایجاد بوکه نور در فتوشاپ
برای این آموزش ساده ترین عکس یه عکسه که توش نور باشه! شب هم باشه! پشتشم سیاه باشه که ما این عکس رو انتخاب کردیم.
بعد با هر ابزاری که دوست دارید قسمت پشت تصویر رو انتخاب میکنیم. مثلاً Lasso Tool بعد محل سلکت شده رو سیو میکنید Select > Save
از این قسمت یه کپی بگیرید و توی یه لایه جدید بزارید.
حالا مثل قبل برید توی Filter > Blur Gallery > Field Blur و پنلش دوباره باز میشه ولی اینبار ای منوی Light Bokeh که زیرشه میتونید استفاده کنید حالا اینبار با بوکه و بلور بازی کنید میتونیدخیلی راحت نتیجه پایین رو بگیرید.
به همچین نتیجه ای آخرش میرسید.
سعی کردم خیلی خلاصه بگم امیدوارم مفید بوده باشه!
موفق باشید.
تعداد بازدیدها: ۱۹۰۴پست های مرتبط
برچسب : نویسنده : جمشید رضایی iphotoshop بازدید : 102 تاريخ : جمعه 27 فروردين 1395 ساعت: 18:49
با سلام به همه دوستان ای فتوشاپی
خوب هستین؟!؟
تعطیلات عید هم تموم شد (حالا اگه دانشگاه بودما فوق فوقش ۵ دقیقه گذشته بود!!!) با قدرت برگشتیم تا امسالو پر از موفقیت کنیم
هدف آموزش : دادن یه افکت احساسی به عکسمون
+ سطح : مقدماتی رو به پیشرفته!!!
+ زمان : بستگی به سرعت عمل خودتون
عکس مورد استفاده در آموزش : دانلود
نکته : کیفت عکستون باید خوب باشه برای نتیجه مطلوبتر
کلی گشتم دنبال عکس خوب لامصب همشون منکراتی بودن تا این خانوم کوچولو پیدا شدش بقیه هم رفتن از خدا بترسن حجابشونم رعایت کنن☺
خب بریم سر اصل مطلب
مرحله اول :
بعد از باز کردن فایل اصلی به مسیر (Layer > New Adjustment Layer > Curves) میرم تا یکم نور چشما رو تغیر بدیم (دست به تنظیمات نزنید جیزه) حالا روی مود Screen قرارش میدیم ، توی لایه ماسکی که ایجاد میشه با زدن کلید ترکیبیه Ctrl + Backspace رنگ ماسک رو سیاه میکنیم.
نکته : توجه داشته باشید برای سیاه کردن حتما رنگ “background color” مشکی باشه!!! ![]()
باز هم تو قسمت ماسک با براش سفید سافت (ینی هاردنس صفر باشه) روی چشم ها میکشم تا براق بشن حالا میتونید با تغیر Opacity براق بودنشو کاهش بدین که طبیعی تر بشه پیشنهاد من روی این عکس ۶۵% هستش
برای متوجه شدن بیشتر به عکس زیر نگا کنید :
قدم دوم :
اینار به مسیر (Layer > New Adjustment Layer > Black & White) با زدن Ok یه لایه جدید ایجاد میشه مود این لایه رو هم بذارید روی Multiply تا بریم مرحله بعد. . .
قدم چهارم :
حالا با ابزار Dodge میخوایم یکم نور پردازی کنیم که کسیم شک نکنه اصلا فتوشاپه بازدن کلید O ابزار Dodge رو انتخاب میکنید و جاهایی رو که تو عکس مشخص شده رو نور میدیم
نکته : تنظمات ب صورت Range : Midtones , Exposure : 50% تنظیم بشه.
هیچکسم شک نمیکنه اصلا فتوشاپه:)
قدم پنجم :
حالا نوبت این شده که بریم سراغ فیلتر پس میریم به مسیر Filter > Sharpen > Unsharp Mask
این فیلتر برای شارپ کردن تصویر استفاده میشه زیاده روی نکنید که تصور زیادی تیز بشه فتوشاپتونو میبره(خنده نداشت؟؟؟همین که هست بدهکارتون که نیستم ادامه اموزشو انجام بده هیچی نمیگم بهش:))))) )
قدم ششم :
اینبار میریم به مسیر Layer > New Adjustment Layer > Hue/Saturat
توضیح خاصی ندارد انجام بدین خشگل میشه☺
قدم هفتم :
برای اضافه کردن گرادینت به مسیر Layer > New Adjustment Layer > Gradient Map میریم و یه لایه سیاه سفید ایجاد میکنیم. مود لایه رو به Soft light تغییر میدیم
قدم هشتم و غول یکی مونده ب آخر :
برای هنری کردنش بازم میریم سراغ Layer > New Adjustment Layer > Curves . هر چی اهرم به سمت چپ کشیده بشه نور پردازی که انجام دادیم بیشتر میشه پس انحراف بیش از حد به سمت چپ حرام است ☺
قدم نهم و غول آخر :
برای قشنگ شدن تصویر و تاثیر بیشتر باز هم ب سراغ Layer > New Adjustment Layer > Gradient Map میریم البته اینبار با تنظماتی متفاوت.
مود لایه رو هم به Soft light تغییر میدیم . حالا این قسمت بستگی ب سلیقه خودتون داره و میتونید Opacity رو تغیر بدین هر چی کمتر نتیجه مطلوبتر اصلا از قدیم گفتن قناعت غناعط قناعط ولش کنید خلاصه چیز خوبیه ☺
نتیجه نهایی :
بالاخره این آموزش هم تموم شد نگاه ب ظاهرش نکنید دوبار که انجام بدین سری سوم ۲ دقیقه بیشتر طول نمیکشه. . .
سوالی بود هم اینجا و هم توی گروه های تلگرام در خدمتتون هستیم♥
موفق باااشید♥
تعداد بازدیدها: ۷۰۷پست های مرتبط
برچسب : نویسنده : جمشید رضایی iphotoshop بازدید : 101 تاريخ : جمعه 27 فروردين 1395 ساعت: 18:49
با سلام به همه دوستان ای فتوشاپی
خوب هستین؟!؟
تعطیلات عید هم تموم شد (حالا اگه دانشگاه بودما فوق فوقش ۵ دقیقه گذشته بود!!!) با قدرت برگشتیم تا امسالو پر از موفقیت کنیم
هدف آموزش : دادن یه افکت احساسی به عکسمون
+ سطح : مقدماتی رو به پیشرفته!!!
+ زمان : بستگی به سرعت عمل خودتون
عکس مورد استفاده در آموزش : دانلود
نکته : کیفت عکستون باید خوب باشه برای نتیجه مطلوبتر
کلی گشتم دنبال عکس خوب لامصب همشون منکراتی بودن تا این خانوم کوچولو پیدا شدش بقیه هم رفتن از خدا بترسن حجابشونم رعایت کنن☺
خب بریم سر اصل مطلب
مرحله اول :
بعد از باز کردن فایل اصلی به مسیر (Layer > New Adjustment Layer > Curves) میرم تا یکم نور چشما رو تغیر بدیم (دست به تنظیمات نزنید جیزه) حالا روی مود Screen قرارش میدیم ، توی لایه ماسکی که ایجاد میشه با زدن کلید ترکیبیه Ctrl + Backspace رنگ ماسک رو سیاه میکنیم.
نکته : توجه داشته باشید برای سیاه کردن حتما رنگ “background color” مشکی باشه!!! ![]()
باز هم تو قسمت ماسک با براش سفید سافت (ینی هاردنس صفر باشه) روی چشم ها میکشم تا براق بشن حالا میتونید با تغیر Opacity براق بودنشو کاهش بدین که طبیعی تر بشه پیشنهاد من روی این عکس ۶۵% هستش
برای متوجه شدن بیشتر به عکس زیر نگا کنید :
قدم دوم :
اینار به مسیر (Layer > New Adjustment Layer > Black & White) با زدن Ok یه لایه جدید ایجاد میشه مود این لایه رو هم بذارید روی Multiply تا بریم مرحله بعد. . .
قدم چهارم :
حالا با ابزار Dodge میخوایم یکم نور پردازی کنیم که کسیم شک نکنه اصلا فتوشاپه بازدن کلید O ابزار Dodge رو انتخاب میکنید و جاهایی رو که تو عکس مشخص شده رو نور میدیم
نکته : تنظمات ب صورت Range : Midtones , Exposure : 50% تنظیم بشه.
هیچکسم شک نمیکنه اصلا فتوشاپه:)
قدم پنجم :
حالا نوبت این شده که بریم سراغ فیلتر پس میریم به مسیر Filter > Sharpen > Unsharp Mask
این فیلتر برای شارپ کردن تصویر استفاده میشه زیاده روی نکنید که تصور زیادی تیز بشه فتوشاپتونو میبره(خنده نداشت؟؟؟همین که هست بدهکارتون که نیستم ادامه اموزشو انجام بده هیچی نمیگم بهش:))))) )
قدم ششم :
اینبار میریم به مسیر Layer > New Adjustment Layer > Hue/Saturat
توضیح خاصی ندارد انجام بدین خشگل میشه☺
قدم هفتم :
برای اضافه کردن گرادینت به مسیر Layer > New Adjustment Layer > Gradient Map میریم و یه لایه سیاه سفید ایجاد میکنیم. مود لایه رو به Soft light تغییر میدیم
قدم هشتم و غول یکی مونده ب آخر :
برای هنری کردنش بازم میریم سراغ Layer > New Adjustment Layer > Curves . هر چی اهرم به سمت چپ کشیده بشه نور پردازی که انجام دادیم بیشتر میشه پس انحراف بیش از حد به سمت چپ حرام است ☺
قدم نهم و غول آخر :
برای قشنگ شدن تصویر و تاثیر بیشتر باز هم ب سراغ Layer > New Adjustment Layer > Gradient Map میریم البته اینبار با تنظماتی متفاوت.
مود لایه رو هم به Soft light تغییر میدیم . حالا این قسمت بستگی ب سلیقه خودتون داره و میتونید Opacity رو تغیر بدین هر چی کمتر نتیجه مطلوبتر اصلا از قدیم گفتن قناعت غناعط قناعط ولش کنید خلاصه چیز خوبیه ☺
نتیجه نهایی :
بالاخره این آموزش هم تموم شد نگاه ب ظاهرش نکنید دوبار که انجام بدین سری سوم ۲ دقیقه بیشتر طول نمیکشه. . .
سوالی بود هم اینجا و هم توی گروه های تلگرام در خدمتتون هستیم♥
موفق باااشید♥
تعداد بازدیدها: ۲۵۴پست های مرتبط
برچسب : نویسنده : جمشید رضایی iphotoshop بازدید : 112 تاريخ : چهارشنبه 18 فروردين 1395 ساعت: 10:55